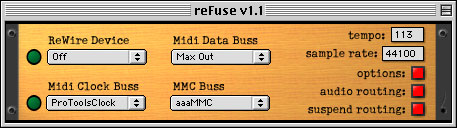
This section provides more details on the features of reFuse.
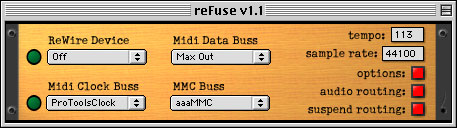
General Use
You do not have to use the Pro Tools session templates provided in order to use reFuse. You can make your own sessions from scratch; the templates are merely examples. Just remember the self-bussing trick, as shown in the templates, if you want to record audio into Pro Tools. Buss sends in Pro Tools default to post-fader, so this must be switched to pre-fader, and turned up to 0dB.
After recording onto a Pro Tools track, you must disable the reFuseMono plug-in in order to hear playback. Otherwise, the recorded audio on that track is completely blocked. To disable plug-ins in Pro Tools, hold down control-Apple while clicking on the plug-in (bypass does not work with reFuseMono). However, do not disable any reFuseMono plug-ins without first engaging the Suspend Routing button!!! (see more below)
ReWire Device Menu
We saw how to use this menu in the "Launching the Applications" section. It should be noted that you must select "Reason" from this menu each time you launch reFuse, and before you launch Reason. This establishes the ReWire connection between the applications. If you have other ReWire compatible applications installed, they will also appear on this menu.
Tempo Box
When using reFuse, the tempo control in Reason is nonfunctional. Select the tempo for your Reason sequences with the tempo box in reFuse. Reason only accepts integer values for tempos, hence there is no provision for entering fractional tempos.
Tempo linking can also be enabled/disabled - see the Options window page for more info.
Sample Rate Box
This box provides a readout of reFuse's current sample rate. Due to an inherent flaw in DirectConnect, reFuse does not know if a Pro Tools session with a different sample rate has been loaded. If the correct sample rate for your Pro Tools session is not appearing in the box, simply click on the box in order to force reFuse to sync to the correct rate. You may also do this with the File menu command "Force Sample Rate Change" or its keyboard shortcut, Apple-F.
Audio Routing Button
Pressing the red "audio routing" button brings up the audio routing window. Make sure that your routing corresponds one-to-one with the reFuseMono plug-ins you have set up in Pro Tools.
You must use the Suspend Routing button if you need to keep Reason and reFuse open while changing sessions in Pro Tools. You must also use this button if you need to rearrange your channel routing between reFuse and Pro Tools while Reason is still open. Your system will crash if you do not.
The key to avoiding crashes is understanding that the audio pipeline, from Reason through reFuse to Pro Tools, must keep flowing at all times. When you close a session in Pro Tools, or deactivate an reFuseMono plug-in, you close the end of that pipeline. By using the Suspend Routing button, you can stop sending audio data while you switch Pro Tools sessions or shuffle your routing.
The Suspend Routing button will flash while audio is suspended, reminding you to switch it back on once you open a new session and enable all your MSP plug-ins.
Looping
Looping does not work in Reason. If you set a loop in Pro Tools, the Pro Tools tracks will loop while Reason just plays ahead in the song. This is due to the limitation of syncing with MIDI Beat Clock.
Midi Data Buss
You have the option to route Midi controller data out of Reason to Pro Tools. You must set up another IAC buss for this (see System Setup), and then select that IAC buss from the "Midi Data" menu in reFuse. Then, in Pro Tools, create a Midi track and set that IAC buss as the input. This does not import any data being played back from the Reason sequencer, only data being playing in real time with the onscreen knobs.
The Midi Data Buss is not used to route MIDI from Pro Tools to Reason. For that, you simply use an IAC buss to connect them directly, without passing through reFuse at all. Please see the Technical Overview section for a diagram of these different interconnections.