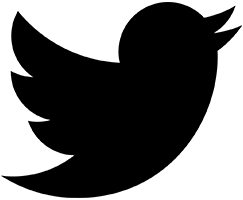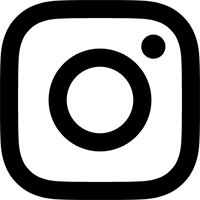Features
- Mono or stereo peak metering
- Peak hold until reset by clicking on meter
- Resizable to a wide range of dimensions
About
The Simple Meter plugin offers simple peak metering with super low CPU usage. The plugin window can be resized to a wide range of dimensions.
In DAWs that support sending track names to plugins, it will display the track name under the meter, allowing you to assemble your own DIY meter bridge in your DAW, and have the meters clearly labeled.
New in version 2, Simple Meter now includes controls to customize the meter's layout. To access these controls, click on the arrow in the bottom left control to expand the control panel (they are normally hidden, so they don't eat up valuable screen space).
- LEDs Sets the number of LEDs stacked vertically in the meter
- dB Per LED Determines the peak level detected per LED
- Warning Threshold Determines the peak level where the green LEDs become yellow LEDs
With up to 20 LEDs in a stack, and a maximum of 10 dB per LED, you can set the meter to display a massive range of peak levels, all the way down to -190 dBFS. While such an extreme range might not be necessary for normal audio work, it can be quite helpful for verifying the presence of very low level signals, whether that's looking for noise from an analog emulation plugin, or checking the function of a dithering plugin down near the -100 dBFS mark. Most DAW's meters stop around -60 dBFS, but Simple Meter has you covered well past the lower limit of 24 bit fixed point audio.
The last control in the panel is the Copy To All button. This will copy the settings to all other open Simple Meter instances. The idea with this button is to facilitate using multiple instances of Simple Meter as a DIY meter bridge, by allowing you to quickly duplicate the current settings across all instances. (Note that instances of Simple Meter that are currently closed will not have their settings updated by the Copy To All button – so if you want to preserve the settings of specific instances, be sure to close those before using Copy To All.)
The Copy To All button will ask you to Confirm the copy action before acting. However, if you wish to bypass the Confirm step, you can hold down the Option (macOS) or Alt (Windows) key to perform the copy with one click.
Supported Systems
macOS: 10.9 Mavericks or higher. AAX, VST3, and AudioUnit. 64-bit DAW required.
Windows: Windows 7 or higher. AAX and VST3. 64-bit DAW required.
32-bit versions are not available.