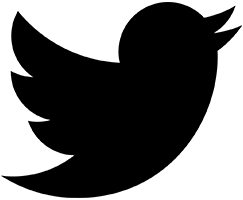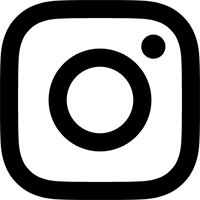- Why isn’t the Learn button in the Pro Tools plugin window responding?

This seems to be a bug in Pro Tools. Unless Mulligan is in slot #1 (in Pro Tools' Setup > Peripherals > MIDI Controllers window), the Learn button at the top of the plugin window does not respond when clicked. Fortunately, there are workarounds for this issue.
Workaround 1
The primary workaround is when setting up Mulligan in Pro Tools' MIDI Controllers window, to make sure that Mulligan is in slot #1.

If you also use another controller that works best when in slot #1 (like a HUI device), then it may make sense to first create custom plugin maps for all the plugins you regularly use, and then move Mulligan to slot #2 for your main workflow.
Workaround 2
There is another workaround for doing custom plugin mapping, even with Mulligan in slot #2, and so without the Learn button working. Using the Map Options menu (the little circle with the down arrow at the top), select New Map:

This creates a new custom mapping and puts the plugin into Learn mode automatically. You can assign controls (and if needed, switch parameter pages to make a multi-page map) as normal.
To exit Learn mode, simply click on any other plugin in your session, then click back to the plugin you just created a new mapping for. You won't be able to go back and edit the new mapping at this point (at least, not without enabling the Learn button again by putting Mulligan in peripherals slot #1).
Workaround 3
SoundFlow (which is Mac only) users may find it helpful to install the Mulligan Official SoundFlow package. In addition to extending Mulligan's plugin control functionality, the package includes the command Swap MIDI Controllers 1 and 2, which will switch the controllers between slot #1 and slot #2 at the touch of a button.